(Updated 2/01/2014)
Since Gmail's public release in February of 2007, Google's email service has amassed more than 425 million active users because of its massive free online storage and easily searchable inbox. While Gmail is an amazing service on its own, there are many ways to tweak it and improve your efficiency at work and at home. Here are 18 ways, organized by category, to customize your Gmail and get more out of your favorite email service:
Index
Organization:
- Labels
- Multiple inboxes
- Email filtering
- Consolidate email accounts
- Get more storage space
- Gmelius
Productivity:
- Keyboard shortcuts
- Tasks
- Use Stars to create a To Do list
- Unread Message Icon
- Send & Archive
- Canned responses
- Background Send
- Undo Send
- Unsubscribe to email lists
- Auto-forwarding using labels
- HelloSign – Sign documents in your inbox
- Boomerang – Your calendar in your inbox
- Priority Inbox
- Tabs
Better Understand Your Emails and Contacts
- Rapportive – Contact profiles inside Gmail
- Streak – CRM in your inbox
- Signals from Hubspot – Track your emails
- RightInbox – Time your emails
Organization
1) Use labels as folders to organize your emails
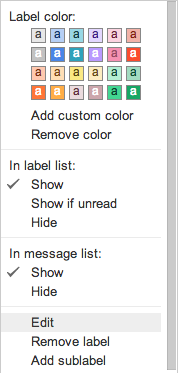 Labels are the basic organizational tool of Gmail, they're like folders except you can assign an email to as many labels as you want. Because Google gives you so much free storage space (more than 10 GB and counting), you don't need to delete incoming emails to conserve space. Instead you can file each email away by labeling and archiving it. This will give you an organized, searchable database of every email you've ever sent or received since you made the switch to Gmail.
Labels are the basic organizational tool of Gmail, they're like folders except you can assign an email to as many labels as you want. Because Google gives you so much free storage space (more than 10 GB and counting), you don't need to delete incoming emails to conserve space. Instead you can file each email away by labeling and archiving it. This will give you an organized, searchable database of every email you've ever sent or received since you made the switch to Gmail.
An organized email database is invaluable when you're trying to track down a conversation and pick up where you left off with an old client, look up a forgotten password, or redownload a previously emailed file.
A few hints when using labels:
- Give a label a color by clicking on the box to its left
- Give labels a hierarchy by nesting related labels under a common parent label.
- Go to the 'Labels' tab under Gmail's Settings and only show labels that you want to have readily available in Gmail's sidebar. You can hide any labels that you don't use every day.
2) Multiple inboxes shows more mail at a single glance
Multiple inboxes (L) allows you to have up to five additional inboxes based on different search queries. These different search queries can be anything from a certain label to emails from a certain email address like @whereyouwork.com.
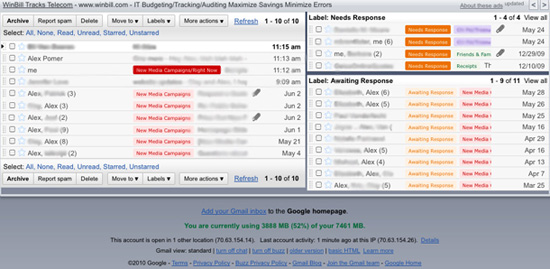
You could use multiple inboxes, for example, to display emails labeled 'Needs Response' and 'Awaiting Response' to the right of your main inbox so that a single glance at your Gmail tells you exactly what has to be done and what you should be expecting.
3) Email filtering to automatically organize your inbox
In 2011, 19% of emails that made it into corporate inboxes were spam, despite the use of spam filters. While you might not get quite that many, it's likely that you're getting a fair amount of email that you'd rather not be getting or would like to have automatically organized and filed away. That's where email filtering comes in.
There are two ways to set up an email filter:
1) Go to Gmail Settings, then click on the 'Filters' tab, and then click on "Create a new filter" at the bottom.
2) While you're looking at an individual email, click 'More' and then "Filter messages like these."
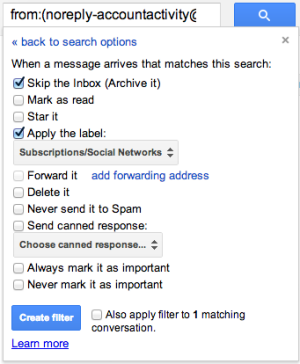 For example, I like to filter all my social media and subscription emails from services like Facebook, Twitter, LinkedIn, and Groupon so that they skip my inbox and are put into my 'Subscriptions/Social Networks' label.
For example, I like to filter all my social media and subscription emails from services like Facebook, Twitter, LinkedIn, and Groupon so that they skip my inbox and are put into my 'Subscriptions/Social Networks' label.
That way, I can check that label at the end of any day and see who followed me on Twitter, updated their LinkedIn profile or what daily deals are going on. Filters are a really easy way to drastically reduce the amount of email that makes it to your inbox and interrupt your productivity.
There is one neat feature of Gmail however, that makes filters really effective at analyzing and determining who is spamming you.
YourEmail@gmail.com = Your.Email@gmail.com = YourEmail+Anything@gmail.com
Let's say your email address is "HanSolo@gmail.com", anything sent to "Han.Solo@gmail.com", "H.anSolo@gmail.com", or "H.a.n.S.o.l.o@gmail.com" will all get sent to your same "HanSolo@gmail.com" inbox. Additionally, you can use a "+" to add any text to your email address and have it go to the same @gmail account. For example, "HanSolo+MillenniumFalcon@gmail.com" will be sent to HanSolo@gmail.com.
By combining this functionality with filters you can keep your inbox much more organized and track down who is spamming you. Simply establish a few guidelines like giving out the address "Han.Solo@gmail.com" for work, "HanSolo@gmail.com" for friends and family and "HanSolo+PizzaHut@gmail.com" for specials from Pizza Hut (for example).
![]()
All these emails will go to the same inbox, but by setting up filters, you'll be able to quickly sort out emails sent from any one source.
4) Consolidate multiple email accounts into one Gmail account
If you're like most people, you have more than one email account. Gmail makes it very easy to combine all your email accounts into your Gmail account and still send from each one of them.
Go to 'Settings->Accounts and Import' and choose either 'Send mail from another address' or 'Add POP3 email account.

Follow the instructions and verify the email account. Once the account is verified, all emails to that account will forward to your Gmail inbox and you can choose to send from any of your email accounts on any email you send. You can also set up customized signatures for each account in 'Settings -> General -> Signature'
5) Get more space
Coming soon!
6) Gmelius
Coming soon!
Productivity
1) Use keyboard shortcuts to quickly navigate around Gmail
Heavy computer users know that keyboard shortcuts can save a ton of time when used correctly. Gmail has its own set of keyboard shortcuts that can make going through and organizing a long list of emails as easy as a few keystrokes. To enable keyboard shortcuts, go to Gmail's Settings and then choose "Keyboard shortcuts on."
A few keyboard shortcuts I personally use the most are:
- "c" to compose a new email (shift+c opens that new email in a new tab)
- "l" for labeling an email
- "v" for labeling and then archiving an email
- "j" and "k" for going between older and newer email conversations
- <tab> then <enter> for sending an email
- "gi" for go to inbox and "gs" for go to Starred items
New users of Gmail keyboard shortcuts however can simply press "?" in Gmail to see a list of all the keyboard shortcuts. You can also check out a list online or download a PDF of the shortcuts. If you really want to dedicate yourself to learning the Gmail keyboard shortcuts and you're using the Chrome browser, you can install KeyRocket for Gmail, which will let you know the keyboard shortcut for any action that you do with your mouse in Gmail.
2) Tasks: Gmail's to-do list
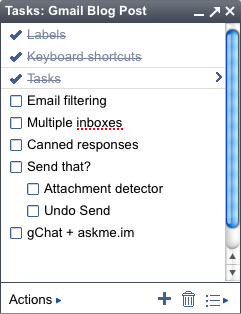 Tasks, the first of Google Labs's features to graduate and become an official feature of Gmail, is a simple to-do list that displays like an individual chat box in your Gmail. The beauty of Tasks is its integration with so many of Gmail's core functionalities. You can easily:
Tasks, the first of Google Labs's features to graduate and become an official feature of Gmail, is a simple to-do list that displays like an individual chat box in your Gmail. The beauty of Tasks is its integration with so many of Gmail's core functionalities. You can easily:
- Add an email to a task (In Gmail: More actions -> add to tasks)
- Turn a task into an email (In Tasks: Actions -> Email task list)
- Print a task (In Tasks: Actions -> Print task list)
- View and update a task from your mobile device (In mobile web browser: go to gmail.com/tasks)
As a web design project manager, I use tasks most frequently at work for:
- Documenting clients' desired website changes during phone calls
- Brainstorming blog post topics and content
- Grouping emails into a single to-do list.
It is worth mentioning that Remember The Milk, a popular task and to-do list manager, has both a Gmail browser add-on and a gadget in Gmail labs that replicate many of the functionalities of Tasks.
3) Use Stars to create a to do list and keep your inbox at zero
This system is taken straight from Keith Rarick's Inbox Zero strategy and is the best and simplest strategy I've seen to keep your inbox at zero and stay focused at work. If you like the general overall description below, I highly suggest reading the full article. Here's the gist of it –
1) Read through each email in your inbox (keyboard shortcuts for each action are in parentheses) and either:
- Star and archive (se) each email that requires an action
- Archive (e) or Mute (m) the email if it doesn't require action
- If the action in the email can be completed in 30 seconds, do it now
2) Once there's nothing left in your inbox, go to your Starred folder (gs) and work through each item one at a time.
3) Go back to your inbox (gi), rinse and repeat.
4) Unread message icon means you can always see your unread mail count
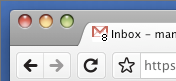 Unread message icon (L) may seem like a tiny change but can make a big difference in how often you check your email. Instead of simply showing the number of unread emails in the title bar of your tab (i.e. "Inbox (8) - youremail@gmail.com"), it also shows the number of unread messages in the tab's favicon. For those of you who use a ton of tabs and might not be able to see the full title tag, this is a great way to not have to switch over to Gmail more often than you need to in order to check to see if you have any mail.
Unread message icon (L) may seem like a tiny change but can make a big difference in how often you check your email. Instead of simply showing the number of unread emails in the title bar of your tab (i.e. "Inbox (8) - youremail@gmail.com"), it also shows the number of unread messages in the tab's favicon. For those of you who use a ton of tabs and might not be able to see the full title tag, this is a great way to not have to switch over to Gmail more often than you need to in order to check to see if you have any mail.
5) Send & Archive can save several keystrokes on every sent email.
One of the easiest ways to keep your email clean is to enable Send & Archive (L), which automatically archives an email after you click send and brings you back to your inbox instead of just sending it and waiting for you to make the next move. For those of you who find yourselves archiving most of your emails after you send them, this simple lab can save you several minutes everyday.
6) Canned responses
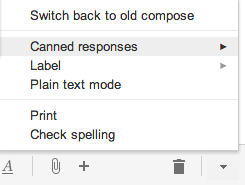 Canned responses (L) are extremely helpful and timesaving for those people who answer the same questions or send the same responses several times a day. To create a canned response, simply enable the feature in Gmail's labs and when writing an email, click the 'More options' arrow in the lower right-hand corner and then go to Canned responses.
Canned responses (L) are extremely helpful and timesaving for those people who answer the same questions or send the same responses several times a day. To create a canned response, simply enable the feature in Gmail's labs and when writing an email, click the 'More options' arrow in the lower right-hand corner and then go to Canned responses.
Canned responses can also, if coupled with filters, be used to create custom auto-responses based on the content of the email or who is sending it. For example, if you're out of the office, you can send out one response for emails sent to your home email address, another auto-reply for emails sent to your work address, and a specific response for emails about an important project you're working on to indicate another person to contact.
7) Stop waiting on an email to send with Background Send
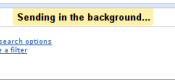 Background Send (L) is a simple Lab that takes you back to your inbox when you click send and let's you move on to your next task in Gmail while the email sends in the background. You'll never again have to wait for Gmail to fully process the email sending and Gmail will show an 'Email Sent' notification at the top of your inbox once the email has actually been sent.
Background Send (L) is a simple Lab that takes you back to your inbox when you click send and let's you move on to your next task in Gmail while the email sends in the background. You'll never again have to wait for Gmail to fully process the email sending and Gmail will show an 'Email Sent' notification at the top of your inbox once the email has actually been sent.
8) Enable Undo Send and save yourself from immediately regretting a sent email
![]() Undo Send (L) delays sending an email for 5, 10, 20 or 30 seconds when 'Sent' is clicked and displays a message at the top of the screen that allows you to stop the email from sending. It sounds simple but this gives you a chance to take back an email that you immediately regret sending like when you've forgotten to attach a file or emailed your friend to let her know how excited you are about her surprise party.
Undo Send (L) delays sending an email for 5, 10, 20 or 30 seconds when 'Sent' is clicked and displays a message at the top of the screen that allows you to stop the email from sending. It sounds simple but this gives you a chance to take back an email that you immediately regret sending like when you've forgotten to attach a file or emailed your friend to let her know how excited you are about her surprise party.
9) (Quickly) Unsubscribe to email lists you don't want to be on
Email marketers aren't supposed to sign you up for their emails without your permission but they do. Don't let them get away with wasting your time by not unsubscribing from their emails when they come through your inbox. You can quickly search your inbox for emails that you can unsubscribe to by searching for the following in Gmail:
(unsubscribe OR email preferences OR subscribed OR newsletter)
You can then quickly run through the list of matching emails and unsubscribe to your heart's content! (I prefer to do my mass email unsubscribing while listening to my Protest Playlist)
10) Labels to auto-forwarding
Coming soon!
11) Sign documents right in Gmail with HelloSign
I hate having to print, sign and scan a document that've been emailed to me. It's bad for the environment and time consuming. HelloSign is a fantastic Gmail add-on that allows you to easily fill out forms right in your inbox. HelloSign gives you the ability to save a signature, check boxes, add dates and write text on top of files you've received.
![]() Once you set up HelloSign, when you receive a file you'll see a "Sign" option to the right of the options to View and Download the file. When you click Sign, all you have to do is click the Signature button, select your saved signature and drag it to the appropriate place on the document. You can then save the signed file and email it back to the original sender.
Once you set up HelloSign, when you receive a file you'll see a "Sign" option to the right of the options to View and Download the file. When you click Sign, all you have to do is click the Signature button, select your saved signature and drag it to the appropriate place on the document. You can then save the signed file and email it back to the original sender.
HelloSign also has an iPhone and iPad app that synchs nicely with your Gmail HelloSign account!
12) Boomerang
Coming soon!
13) Priority Inbox organizes email automatically and learns over time
For email power users, Priority Inbox is a dream come true. It automatically goes through your incoming email and filters it by importance so that you see the most crucial emails at the top of your inbox. The best part of Priority Inbox however, is that if it makes a mistake, you can mark a message as "less important" or "more important" and it will continually improve its filtering system. Because it takes a little time before Priority Inbox figures out your habits, it's important to commit to using it for a week or so before determining whether you like it or not.
To enable Priority Inbox, simply go to 'Settings->Priority Inbox'.
14) Tabs
Coming soon!
Better Understand Your Emails and Contacts
![]() 1) Rapportive, a social CRM built into Gmail
1) Rapportive, a social CRM built into Gmail
Rapportive is a simple social CRM built into Gmail for Firefox, Safari and Chrome. It replaces the ads in the sidebar of your Gmail with a snapshot of the person you're emailing by showing their social media profiles like Twitter, Facebook and LinkedIn.
This gives you an extremely easy way to get a better, more real picture of the person you're emailing and allow you to connect with them on a more personal level. You can take a quick peek at their Facebook interests and last few Tweets, for example, and see if you have anything unexpected in common. You also will often get a picture of them through one of their connected social media accounts, which can be very helpful if you schedule a meeting at a coffee shop and need to locate them in a crowd.
The service also lets you leave private notes so that you can keep records and improve your emailing relationship with individual contacts in the future. For example, if someone emails you with her username or account name and password to your service, you can enter in that information so that you won't have to ask for it the next time.
To install Rapportive, simply go to Rapportive.com and click install. It's a relatively new service so it's always improving it's features.
2) Use Streak to manage your customers and leads right in your inbox
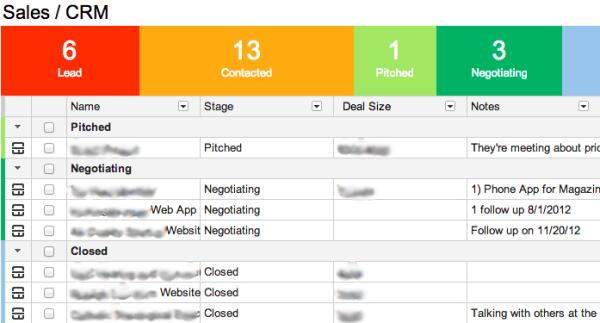
Streak is a great and feature-packed tool that let's you keep track of your customers, manage email support and handle dealflow inside Gmail. Streak organizes your related emails into 'Boxes' and you can label each Box to indicate which stage of the support or sales process you're in with that specific customer. I use it to keep track of Sales leads so that I can group together all my conversations with a particular contact and easily remember the last time I followed up with him or her.
You can customize the workflow to fit your personal needs. I personally organize my boxes for the sales process as follows:
- Lead
- Contacted
- Pitched
- Negotiating
- Closed
3) Signals from Hubspot
Coming soon!
4) Right Inbox
Coming soon!
![]() Labs
Labs
Some of the above features are still in Gmail labs, meaning they are not yet official features and are subject to termination at any time. These features have been labeled with "(L)". To turn on and enable a labs feature, log into your Gmail account, go to Settings -> Labs, find the desired lab and choose 'Enable'.
How else are you all using Gmail to increase efficiency and stay organized at work? What did I miss? Have any questions? Let me know in the comments!
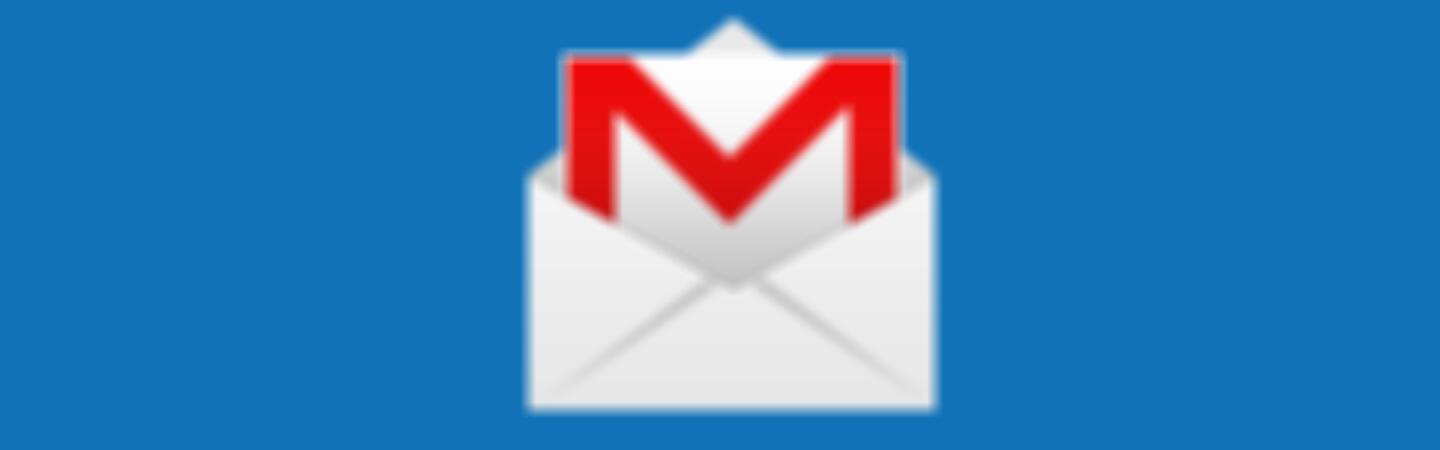
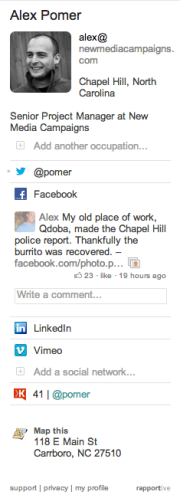
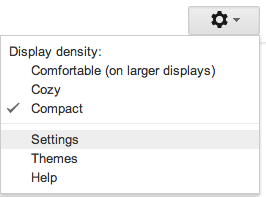 Labs
Labs

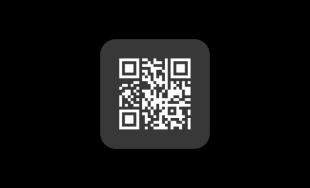
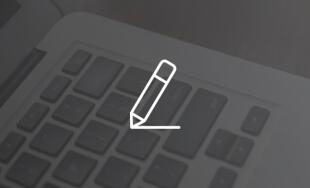
Comments
Nick
Thanks for the article. I also suggest trying Deskun, it's a Chrome extension. I organize my workflow with it and also track outgoing emails.Elyse
I will immediately snatch your rss as I can’t in finding youre-mail subscription link or newsletter service. Do you’ve any?
Please let me know so that I may just subscribe.
Thanks.
walk in tubs prices Sacramento
Wow, this piece of writing is nice, my younger sister is analyzing these kinds of things, thusI am going to let know her.
Carmel Rickard
Thanks for your helpful info. Please can you help with a specific problem. I've set up my folder index piecemeal, as issues arose. Now it's seriously chaotic. I'd like to print out my folder index - for reference during the next step - and make me a new folder index, one that I've thought about carefully, and then move old folder content into the new folders in the new index. What's the most sensible way to do this?Alex Pomer NMC team member
@Pavan: There is a Gmail Lab called Right-side chat that you can enable by going to Settings -> Labs, find the "Right-side chat" lab and choose 'Enable'.If you've already tried that, you may need to disable the lab and then re-enable it after you've set up the new Gmail layout. I hope that helps!
Pavan
Hey AlexNice tips. but i have one small problem about layout of gmail.
I am using update gmail layout.
I want to organize chat panel on right side ?
Can you help me?
EricE
I love the idea of labels over folders - mainly because you can have more than one. This give you great flexibility to slice and dice your inbox and is great for someone like me that has lots of projects going concurrently. My issue is the only way I have found to assign labels is to pick them out of the list, or use the keyboard shortcuts to search for them.What I would really like is a floating pallet/inspector/window that has my top 10 or 15 labels - when I'm sorting email I could select the message(s) I want to label, and then rapidly click on the two to four labels for each message I want. Having a graphical representation of the top 10 or 15 labels seems like such a no brainer to me I'm just flabbergasted I can't seem to find any add ons that add this functionality.
Henry Krijgsman
Thank you for your tips, now i can maximize my lovely gmail.Pam
Thank you, just stumbled on the threading post, it's exactly what i was looking for! Awesome.semlab
Hi Alex, you are the best - im new user of gmail, but your post save me a lot of time looking for best prductivity tips;)Kevin
Great post and very helpful. Thanks so much!Alex Pomer NMC team member
@Daphna, you can disable Gmail's conversation threading so that each email is its own separate line in Gmail by going to the main Settings and then turning Conversation View from 'on' to 'off'. Your email won't be quite as neat but you will no longer run into the issue of Gmail threading a bunch of unrelated emails with the same Subject.Daphna
What a great post!I have a problem: Gmail thread emails with the same subject which are not related (from different people etc.) I would like to disable this.
Any ideas?
Thanks
Sedam Bisera
Hi,I have a problem. I created labels for my e-mails but the e-mail from sent folder, when I choose the label are visible as "me" not as the address I sent the e-mail to... Quite often I sent the same e-mail to many people and all those e-mails are within the same label. How can I change gmail setting so I can see within the label who I sent it to?
Thanks,
Aga
Deb
I am in desperate help to fix the send and received times of my email PLEAE!!!!!!!!!!!!Jeff Tippett
Great post. I've enjoyed using Rapportive, but several of these tips were new to me. Thanks for sharing.
Alex Pomer NMC team member
Thanks Lenny, I'm glad you found it helpful!
Lenny Terenzi
Excellent Post!
Leave a comment