Overview of Image Formats for the Web
Graphical elements are a crucial part of every website design. Many people however, do not pay close enough attention to the details of deciding which type of graphical element to use in different circumstances. We've put together a detailed explanation of what an online image is and when it's appropriate to help you decide what type of image to use on your website, depending on the situation.
The Basics of Online Images
What is an image file?
An image is a rectangular collection of pixels. On the web, each pixel is made of three colors, Red, Green and Blue. We know what color the pixel is based on the ratio of the different colors. Each color can range from dark (low number) to bright (high number).
How can colors be represented?
 There are two different ways that these color values are represented. Some formats are 24-bit, meaning they use 8-bit color depth. This means that each color is stored using 8-bits, or a value from 0 (dark) to 255 (light). So to show a purple pixel, our values would look something like Red(200), Green(0), Blue(200). Because we have 256 possible levels, that gives us a lot of possible colors to work with. To be exact, there are 256^3 possible colors.
There are two different ways that these color values are represented. Some formats are 24-bit, meaning they use 8-bit color depth. This means that each color is stored using 8-bits, or a value from 0 (dark) to 255 (light). So to show a purple pixel, our values would look something like Red(200), Green(0), Blue(200). Because we have 256 possible levels, that gives us a lot of possible colors to work with. To be exact, there are 256^3 possible colors.
The other way of storing color values is using indexed color. The two formats that use this on the web are 8-bit .png and .gif. These work by taking those 256^3 possible colors and then only choosing a subset of them to use in the image. These are then mapped to an index at the beginning of the file. So lets say we’re using a 16 color gif. Rather than needing to store the 24 bits of information for each pixel, only the index number needs to be stored. In our 16 color example, that is only 4 bits!
Which color representation is better?
As you can imagine, there isn’t a correct answer. Different image types optimize better for different styles.
When you have images that contain a limited number of colors, you are better off choosing an indexed color type. Think about cartoons or screenshots of text. There aren’t many colors in these situations and often using an indexed color format will be much better. You can tell if you don’t have enough colors available by looking for “banding” or “dithering”.
When you are working with photographs or images that contain gradients, you are often better off with a 24-bit format. This will give you more colors to use.
How are images compressed?
So our image is a collection of pixels, each pixel being a color. In the very worst case situation, all of the pixels are random and unique, so we have to save the value of every single pixel. But what if our image contains patterns? If our image is just a solid rectangle that is one color, you can imagine that we don’t need to save every single pixel. There are two main types of compression that get used on the web:
Lossless compression: This type of compression preserves the exact correct pixel. In a way it works like indexed color. It searches for repeating patterns in the image and gives those an index value. So rather than saving something that repeats multiple times, it just saves it once to an index, and then makes a note every time it repeats. When using lossless compression, you won’t be able to tell the compressed image from the original.
 Lossy compression: Lossy compression does exactly what it sounds like. It throws away data. The compressed image is different from the original. This sounds terrible, but in practice it can work great. It works by looking for areas in an image that are close in color and it blurs away the detail. A classic example would be a photo that contains a bunch of blue sky. There might be bits of randomness in the sky, but you typically won’t notice it if that gets blurred away since the sky is very uniform. Lossy compression can also uses some of the same indexing tricks that lossless compression uses, but it can have the advantage of doing the blurring first to massage areas into looking the same.
Lossy compression: Lossy compression does exactly what it sounds like. It throws away data. The compressed image is different from the original. This sounds terrible, but in practice it can work great. It works by looking for areas in an image that are close in color and it blurs away the detail. A classic example would be a photo that contains a bunch of blue sky. There might be bits of randomness in the sky, but you typically won’t notice it if that gets blurred away since the sky is very uniform. Lossy compression can also uses some of the same indexing tricks that lossless compression uses, but it can have the advantage of doing the blurring first to massage areas into looking the same.
Which compression method is better?
Like color representation, there isn’t a correct answer. Lossless compression will work better on images that contain repeating elements. It does a poor job with noise, randomness and photographs because these often don’t contain things that repeat. Lossless compression will never look bad, it will just result in large image sizes.
Lossy compression does a poor job when it is absolutely important to maintain detail. You can tell when lossy compression is failing when images start to look blocky; this is called “artifacting”. Use lossy compression when lossless results in images that are too large and there aren’t noticeable artifacts.
Transparency
Often you’ll want to place an image over a background and let that background show through. To do this requires transparency. There are two types of transparency, 1-bit and 8-bit. 8-bit transparency means that an an additional value, 0-255 is stored with each pixel. As you can imagine, this can make file sizes much larger since 33% more information gets stored per-pixel.
1-bit transparency means that a pixels is either completely transparent or it is a color. This is only used in combination with indexed colors.
24-bit transparency works exactly as you would expect. Things like dropshadows look great. 1-bit color can be a bit weird. It only works perfectly if there are clean, hard edges on the image. Otherwise you’ll be able to see the transition point between the image and the background. One trick to avoid this is to apply a matte color to the image so it appears to blend with the background. This only works when the image is going to be over fairly uniform background.
Putting it all together: a look at the web formats

JPG (24-bit color, lossy, no transparency)
JPG can work great for images that are photographs or that have photographic-type detail that can be compressed away. It also works well in images that have a lot of gradients or shading. It does create artifacting which can be particularly noticeable on clean lines or text.
8-bit PNG (Indexed color, lossless, 1-bit transparency)
This is a great first option to try for non-photographic images. If you can get away with 8-bit pngs, go for it since they compress very well and are lossless. If your image has a lot of gradients, or shading, the 256 color limit can be an issue. You can tell if your gradients contain bands or images look like they are filled with dots. If you’re working with transparency against a solid color, it can work great, otherwise the single bit transparency can be an issue.
24-bit PNG (24-bit color, lossless, 8-bit transparency)
This is the only web format that has 8-bit transparency. It should be used when the image doesn’t look good as an 8-bit PNG or if full 8-bit transparency is required. It often compressed very poorly so in a sense it should be used as a last resort. Additionally, older versions of internet explorer cannot display them without some hassle.
GIF (Indexed color, lossless, 1-bit transparency)
Gif is the same as 8-bit png but it uses a different (worse) compression algorithm. Don’t use it unless your project has weird requirements about using gifs.
Conclusion
While there is no one type of image that should be used in all scenarios online, there are definite guidelines that can help you maintain a quality image without unnecessarily slowing down the webpage's load time. Understanding the differences between different image types will help you make accurate decisions when it comes to deciding what kind of images to use when designing your website.
Images from FreeDigitalPhotos.net artists: Salvatore Vuono, Simon Howden and Arvind Balaraman
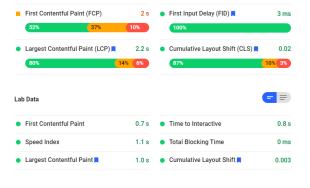
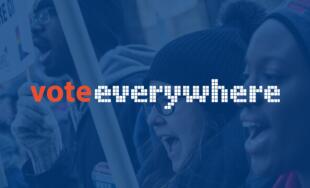

Comments
Dan
Two things:1. A full-color PNG with transparency would have 32 bit. 8 for each component: RGBA. So Photoshop is wrong about that. ;)
2. You can have 16 bit PNGs with a 8 bit palette and 8 bits of transparency. Adobe Fireworks is the only program capable of creating those, that I know. Every half-recent browser correctly displays their alpha transparency though.
Leave a comment